Oracle SQL Developer Web es una aplicación que se ejecuta en un navegador web y está basada en Oracle SQL Developer, incluyendo parte de su funcionalidad.
Para poder acceder a Oracle SQL Developer Web se necesita descargar e instalar ORDS(Oracle Rest Data Services) , la instaalción la podemos hacer usando línea de comandos o por medio de Oracel SQL Developer, se escogerá la segunda opción, manos a la obra:
1) Descargar ORDS 19.4 pulsando aquí.
2) Seleccionar el producto.
3) Iniciar sesión con una cuenta válida de Oracle.
4) Guardar la descarga con Aceptar.
5) Descomprimir el archivo descargado en la unidad C: debiendo quedar la carpeta destino como ords.
6) Ejecutar Oracle SQL Developer.
7) Ir a Herramientas>REST Datas Service>Instalar
8) Se abre el asistente de instalación y seleccionar el archivo de ords.war de la carpeta de descompresión.
Una vez seleccionado el archivo se establece la carpeta de configuración, hacer click en Siguiente.
9) Establecer las credenciales de conexión a la base de datos, se escogerá el SID que es XE para que la instalación se realice en el contenedor y las PDB's.
Se especifica la contraseña para el esquema ORDS_PUBLIC_USER.
Hacer Click en Siguiente.
Después de hacer click en Siguiente se realizará la validación del esquema ORDS para lo cual ingresará el usuario SYS con su respectiva contraseña.
11) Especificar los espacios de tabla por defecto y temporal para el esquema ORDS_METADATA y ORDS_PUBLIC_USER de la siguiente manera:
Hacer Click en Siguiente.
12) Establcer ORDS como servidor autónomo.
13) Se visualiza el resumen de procesos seleccionados del asistente.
Click en Terminar.
Se especifica la contraseña para el esquema ORDS_PUBLIC_USER.
Hacer Click en Siguiente.
Después de hacer click en Siguiente se realizará la validación del esquema ORDS para lo cual ingresará el usuario SYS con su respectiva contraseña.
10) Se listan el contenedor (CDB$ROOT) y las PDB's donde se instalará ORDS. Click en Siguiente.
Hacer Click en Siguiente.
12) Establcer ORDS como servidor autónomo.
13) Se visualiza el resumen de procesos seleccionados del asistente.
Click en Terminar.
14) Inicia el proceso de instalación de ORDS.
16) Ir a la carpeta C:\ords\config\ords\standalone y asegúrese que el parámetro jetty.port sea igual a 9090.
17) Habilitar un esquema por medio de una cuenta administradora como SYS o SYSTEM para que pueda autenticarse para acceder a SQL Developer Web con el código PL/SQL siguiente:
BEGIN
ords_admin.enable_schema(
p_enabled => TRUE,
p_schema => 'HR',
p_url_mapping_type => 'BASE_PATH',
p_url_mapping_pattern => 'hr',
p_auto_rest_auth => TRUE
);
commit;
END;
18) En la barra de dirección de un navegador ingresar la siguiente URL: http://loclahost:9090/ords/sql-developer
19) Ingresar usuario y contraseña. Click en Conectar.
20) Click en Hoja de trabajo y submitir la sentencia SELECT para seleccionar Employees.
Conclusión
SQL Developer Web es la versión para navegador del SQL Developer basado en Java, como se ha demostrado, su instalación desde el programa de escritorio SQL Developer es muy sencilla porque provee asistentes para la configuración de los parámetros de cada parte del proceso, incluso si se desea cambiar valores de parámetros fuera del programa como en archivos default.xml la instalación y activación no deja de ser una experiencia satisfactoria.
17) Habilitar un esquema por medio de una cuenta administradora como SYS o SYSTEM para que pueda autenticarse para acceder a SQL Developer Web con el código PL/SQL siguiente:
BEGIN
ords_admin.enable_schema(
p_enabled => TRUE,
p_schema => 'HR',
p_url_mapping_type => 'BASE_PATH',
p_url_mapping_pattern => 'hr',
p_auto_rest_auth => TRUE
);
commit;
END;
18) En la barra de dirección de un navegador ingresar la siguiente URL: http://loclahost:9090/ords/sql-developer
19) Ingresar usuario y contraseña. Click en Conectar.
20) Click en Hoja de trabajo y submitir la sentencia SELECT para seleccionar Employees.
Conclusión
SQL Developer Web es la versión para navegador del SQL Developer basado en Java, como se ha demostrado, su instalación desde el programa de escritorio SQL Developer es muy sencilla porque provee asistentes para la configuración de los parámetros de cada parte del proceso, incluso si se desea cambiar valores de parámetros fuera del programa como en archivos default.xml la instalación y activación no deja de ser una experiencia satisfactoria.




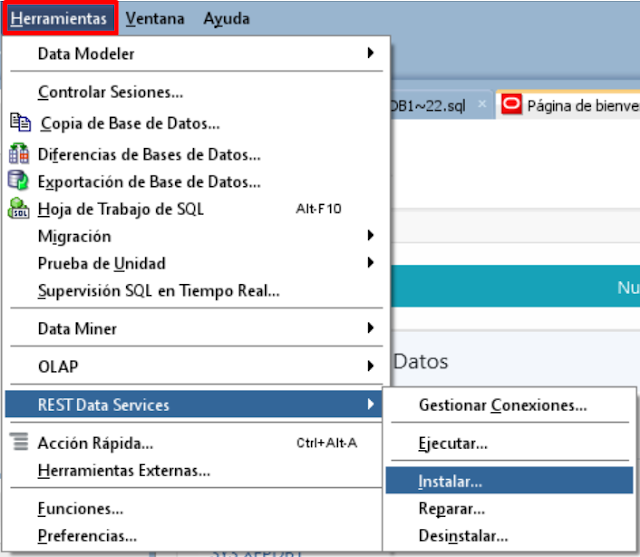


















1 comentario:
Buenas!
En SQL Developer WEB v20.4 es posible conectarse a la DB con "proxy user"? En la versión 20.2 no era posible tipear "[]" en el nombre de usuario.
Gracias, saludos.
Publicar un comentario